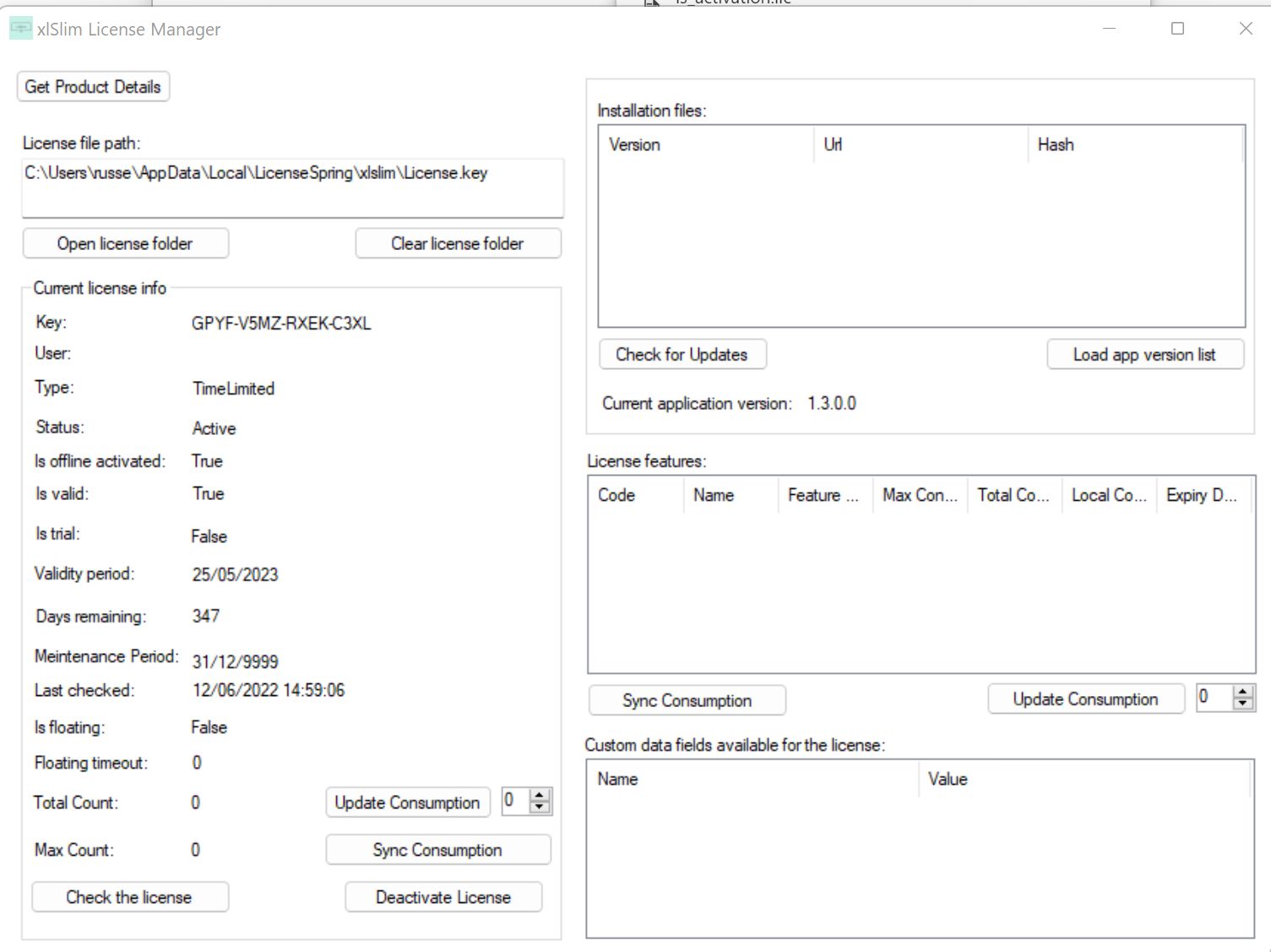Licensing
Many useful features are available in the free version of xlSlim, however the most powerful features are only available with a premium licence. See Licensing for details of which features require a premium licence.
Trial Licences
A 14 day trial licence is automatically created when xlSlim is first run. This gives you 14 days to evaluate premium features.
The trial licence is requested when the first module is registered with RegisterPyModule(). The ActivatePremiumLicense() function may also be used to explicitly request a trial licence:
=ActivatePremiumLicense()
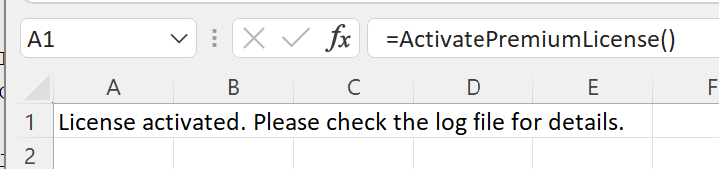
The xlSlim log file shows this taking place:
------------- Product info -------------
Product name: xlSlim
Is trial allowed: True
Trial period: 14 days
Got trial license: GQCU-QHNU-MRSK-BPXL
License activated successfully
------------- License info -------------
Licensed to: trial_request
Key = GQCU-QHNU-MRSK-BPXL
Type = TimeLimited
Status = Active
IsTrial = True
IsOfflineActivated = False
Transfer count = 0
Times activated = 1
Max activations = 1
Validity Period = 24/06/2022 01:00:00
Validity Period UTC = 24/06/2022 00:00:00
Days remaining till license expires = 12
Last online check date = 12/06/2022 13:06:59
Days passed since last online check = 0
Note
The LogLocation() function can be used to find the xlSlim log location.
Activating a licence
Premium licences can be purchased from xlslim.com
Once your purchase has been processed you will receive an email similar to this:
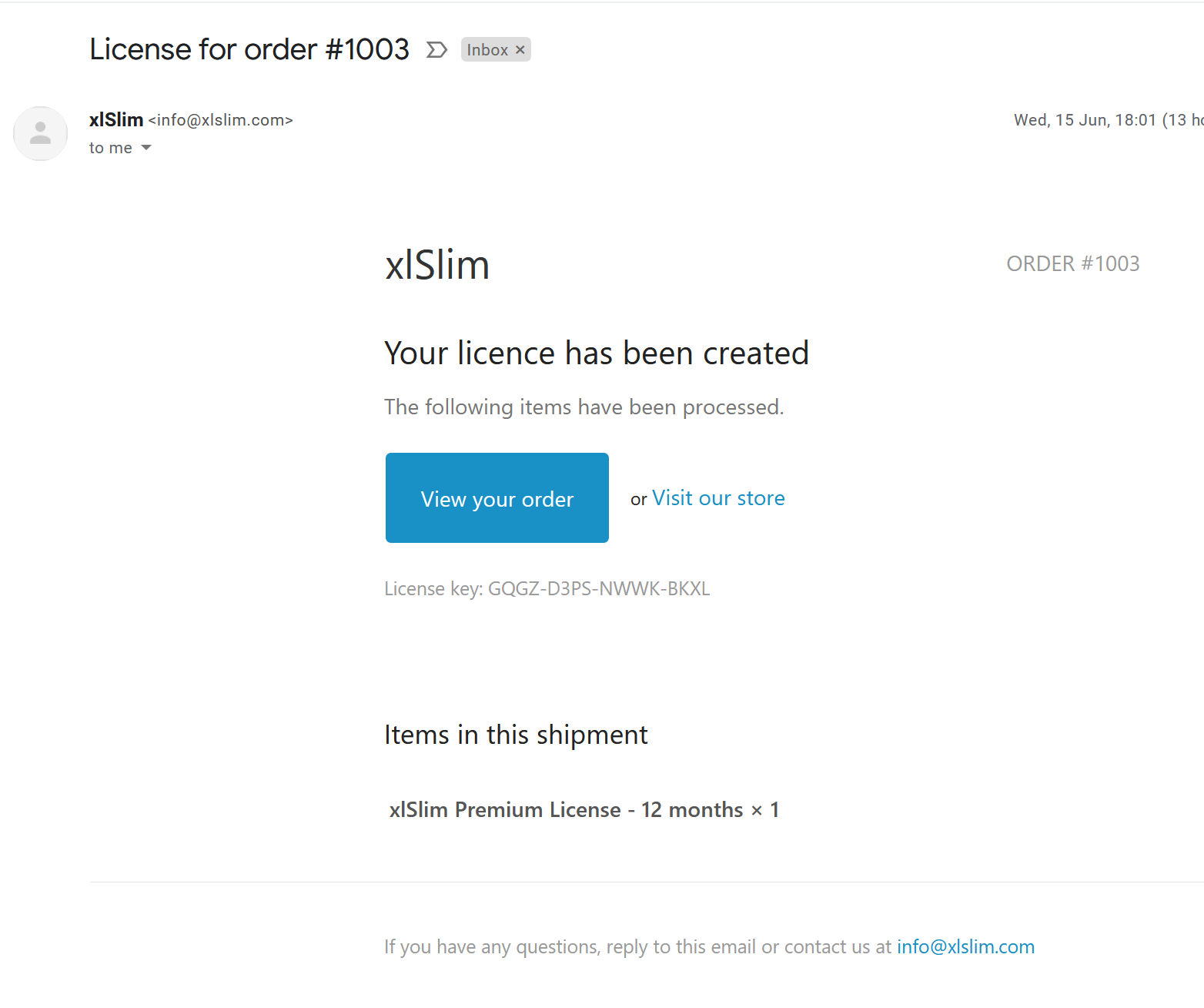
The Excel function ActivatePremiumLicense() can be used to activate the licence using the key from the email.

The xlSlim log file shows the details:
------------- Product info -------------
Product name: xlSlim
Is trial allowed: True
Trial period: 14 days
License activated successfully
------------- License info -------------
Licensed to: xlslimdev@gmail.com
Key = GPYF-V5MZ-RXEK-C3XL
Type = TimeLimited
Status = Active
IsTrial = False
IsOfflineActivated = False
Transfer count = 0
Times activated = 1
Max activations = 3
Validity Period = 25/05/2023 01:00:00
Validity Period UTC = 25/05/2023 00:00:00
Days remaining till license expires = 347
Last online check date = 12/06/2022 13:37:05
Days passed since last online check = 0
Note
One licence key can be used on up to 3 computers, so you could install on your laptop and desktop for example.
Deactivating a licence
The Excel function DectivatePremiumLicense() can be used to deactivate any existing premium licence. This will reduce the activation count for that licence so you can use it on another computer.
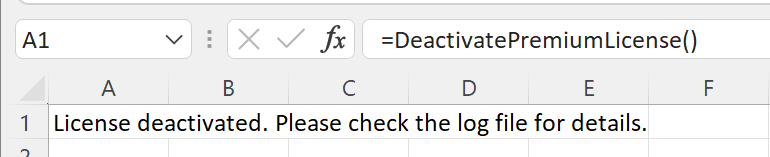
Offline and advanced activation
The Excel functions ActivatePremiumLicense() and DectivatePremiumLicense() are usually all that you need. However, if you need better control over the licence or need to do an offline licence activation, then the xlSlim License Manager application can be very helpful.
The xlSlim License Manager is installed with xlSlim and can be launched from the Start menu.
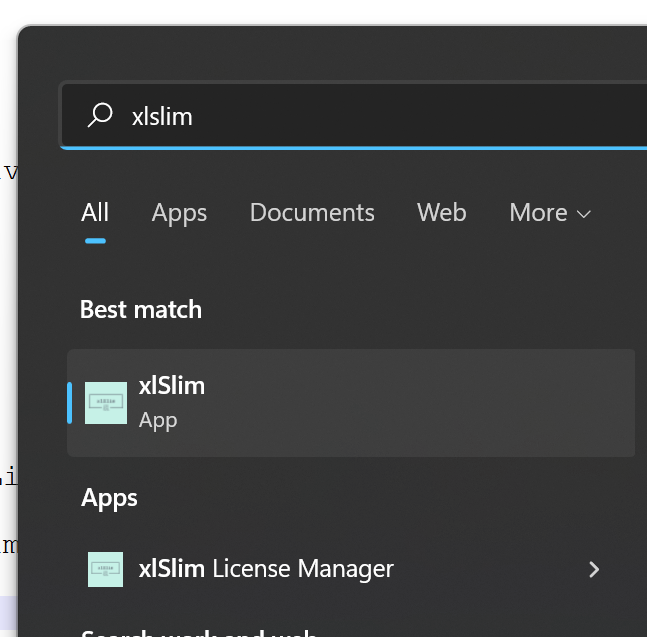
The application shows full details of any existing licence.
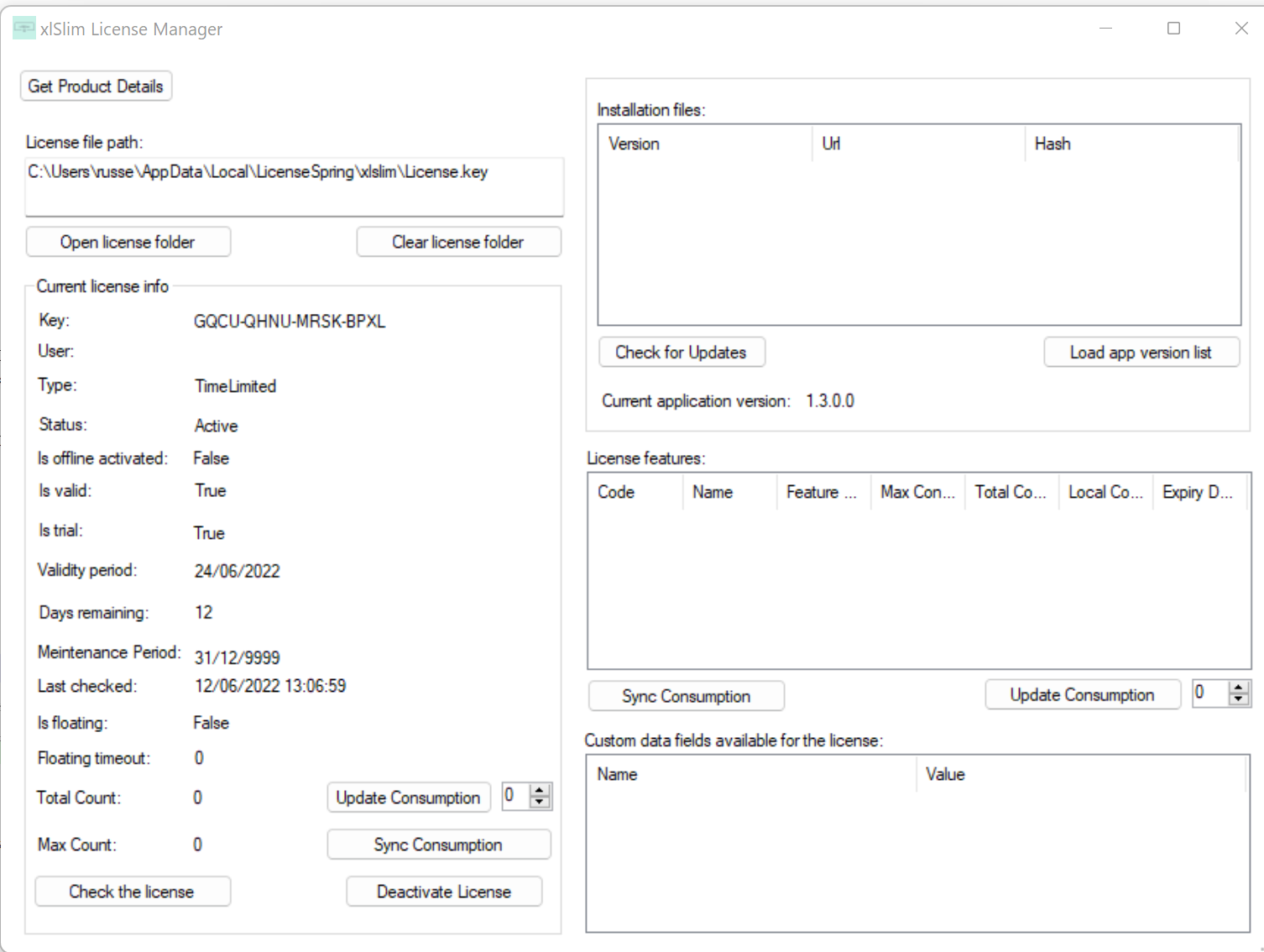
The licence can be checked using the “Check the license” button. The licence can be deactivated using the “Deactivate License” button.
If no licence is found this initial window is displayed.
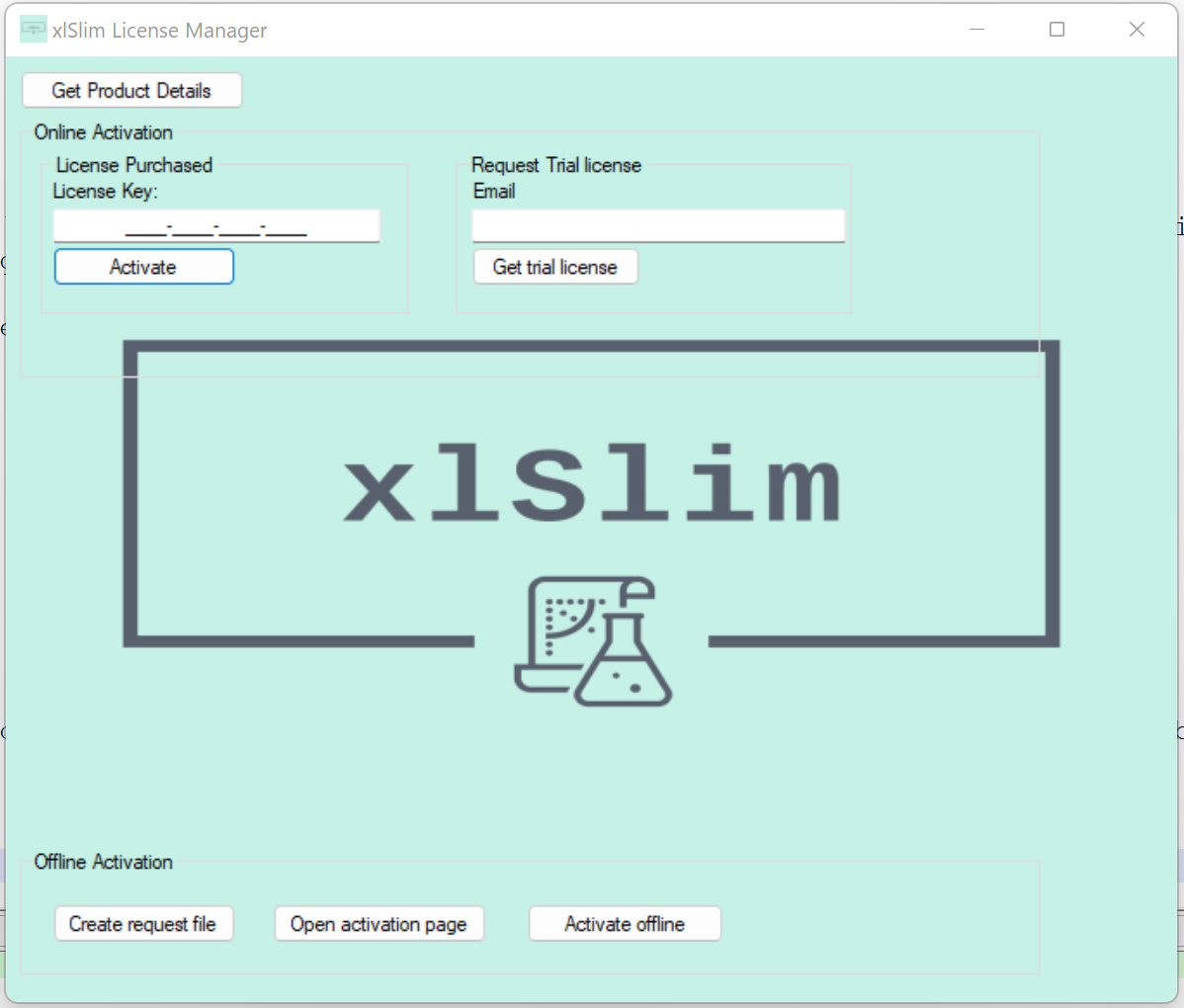
A trial licence can be requested by entering your email address and clicking the “Get trial license” button.
A license key may also be activated by entering the key and clicking the “Activate” button.
Offline licence activation
The default xlSlim licence activation functionality requires internet access, specifically access to api.licensespring.com port 443. However often internet access is restricted by corporate firewalls or is not available on the computer where xlSlim is being installed.
licensespring offers offline licence activation to handle these cases.
Launch the xlSlim licence manager:
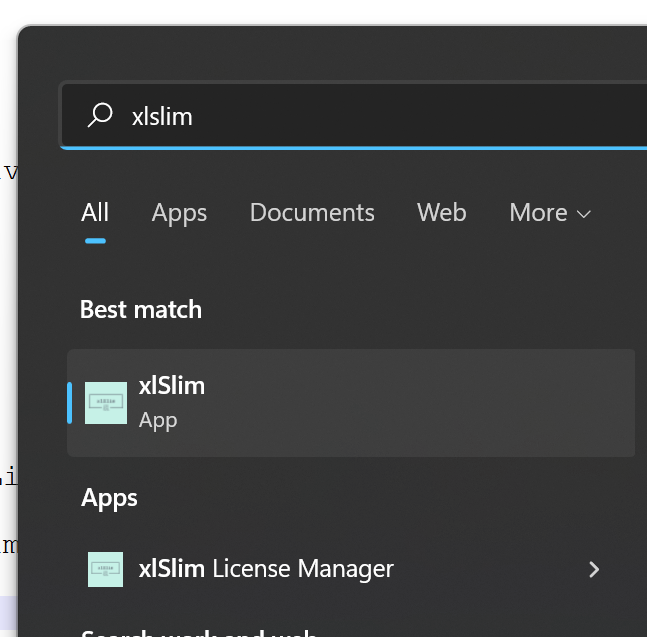
Enter the key received after your purchase:
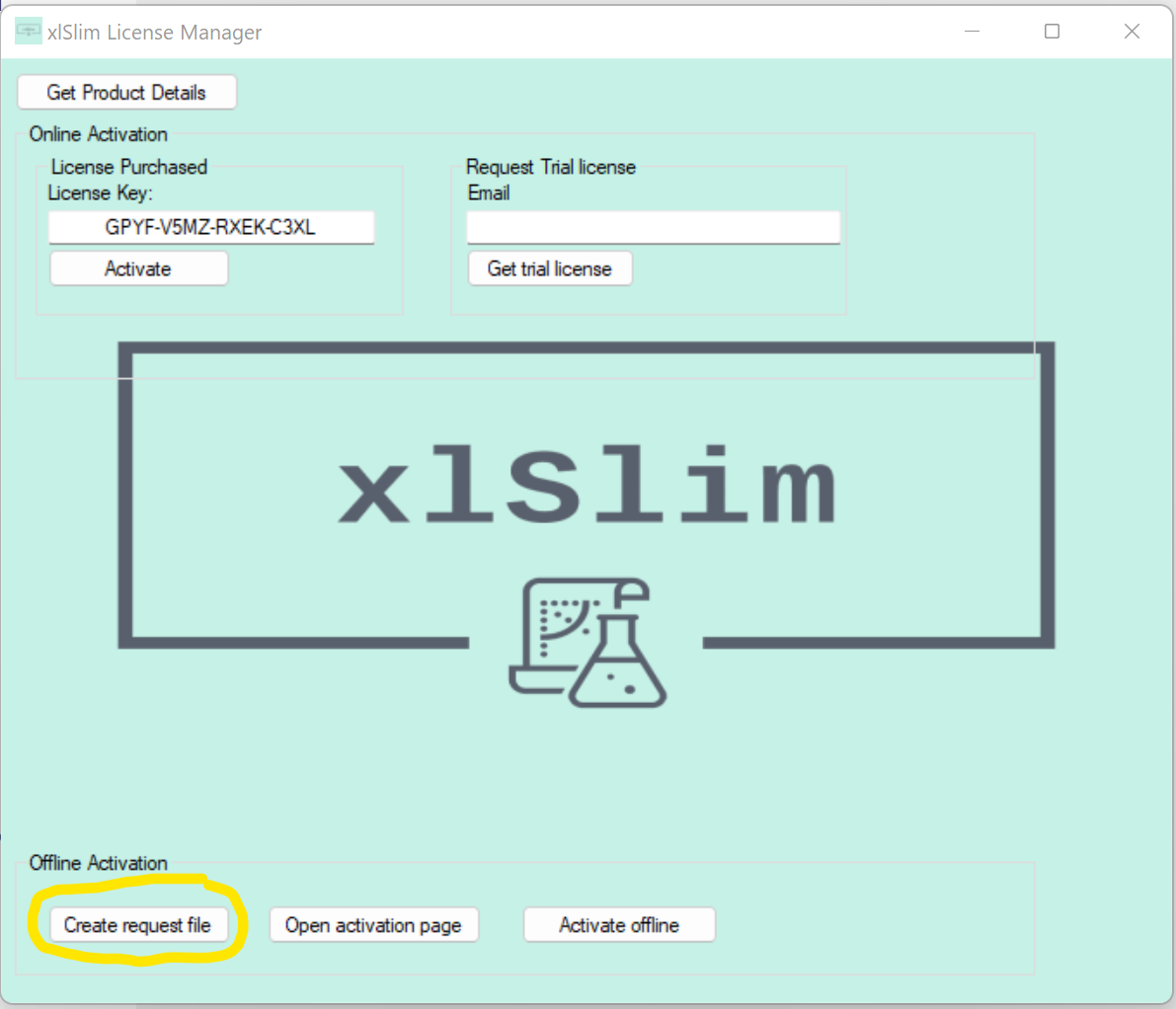
Create a request file by clicking on the “Create request file” button.
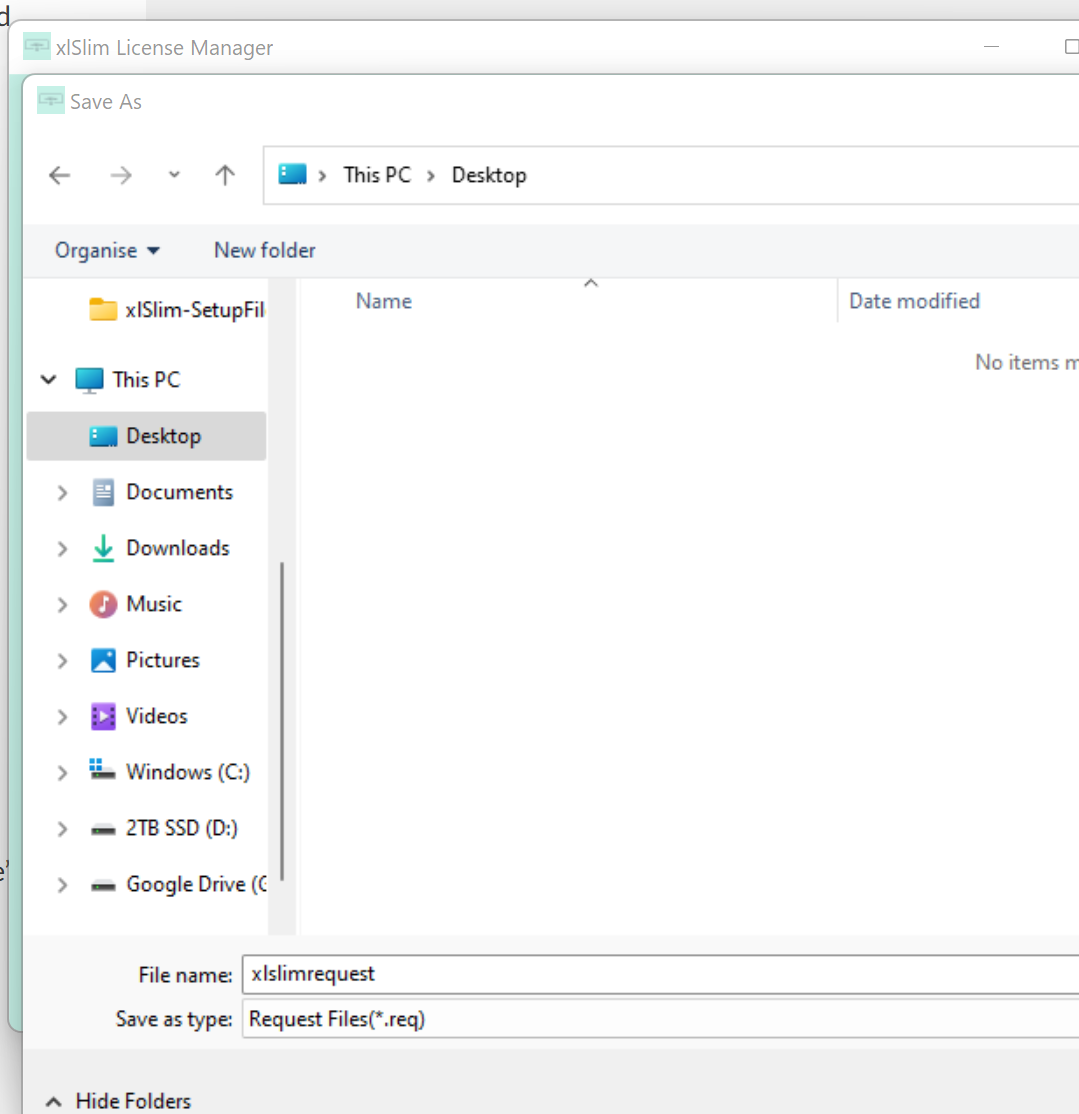
Copy the request file to a computer with internet access. Open https://saas.licensespring.com/offline/ and select the request file for upload:
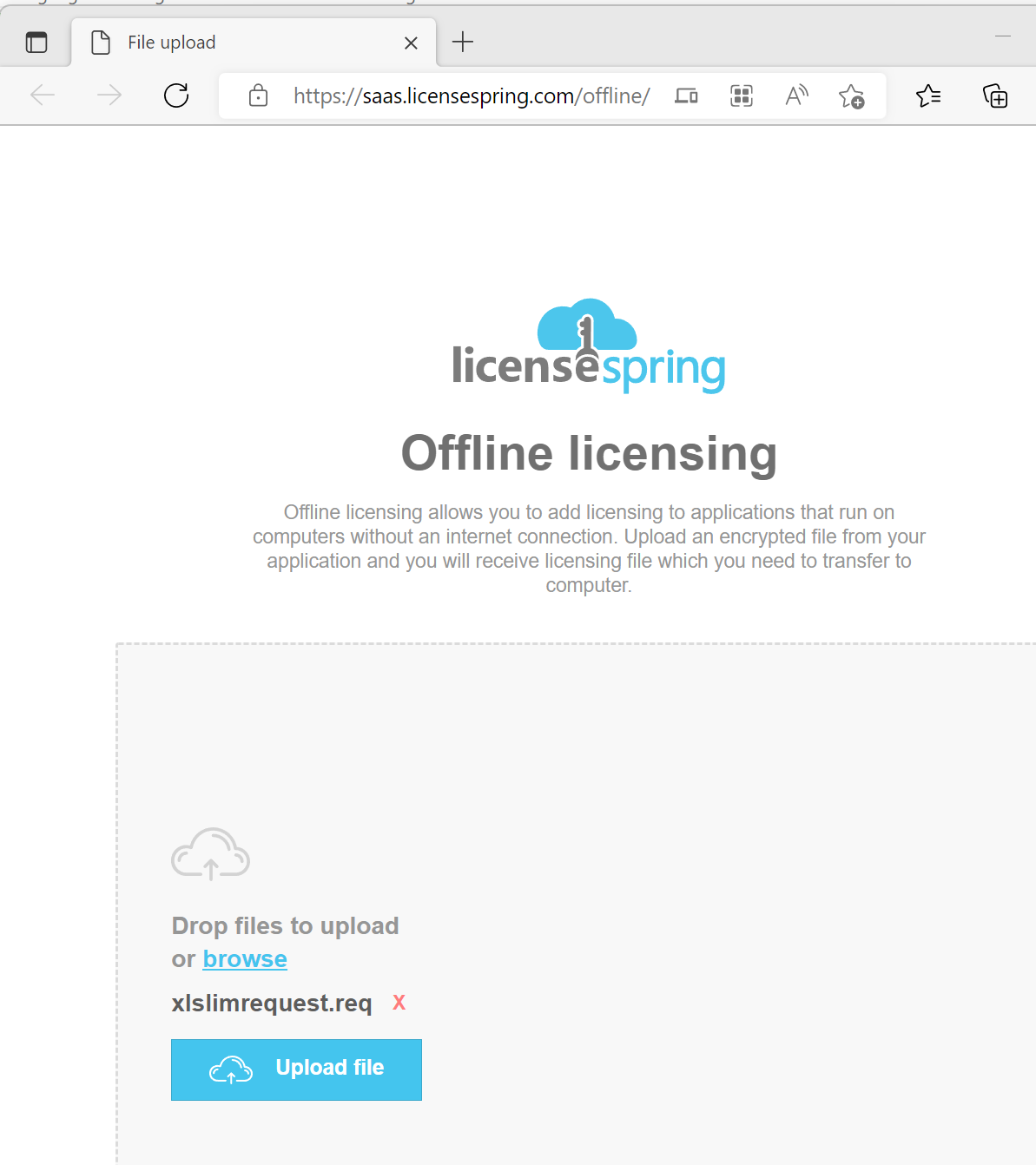
Upload the request file and save the response file:
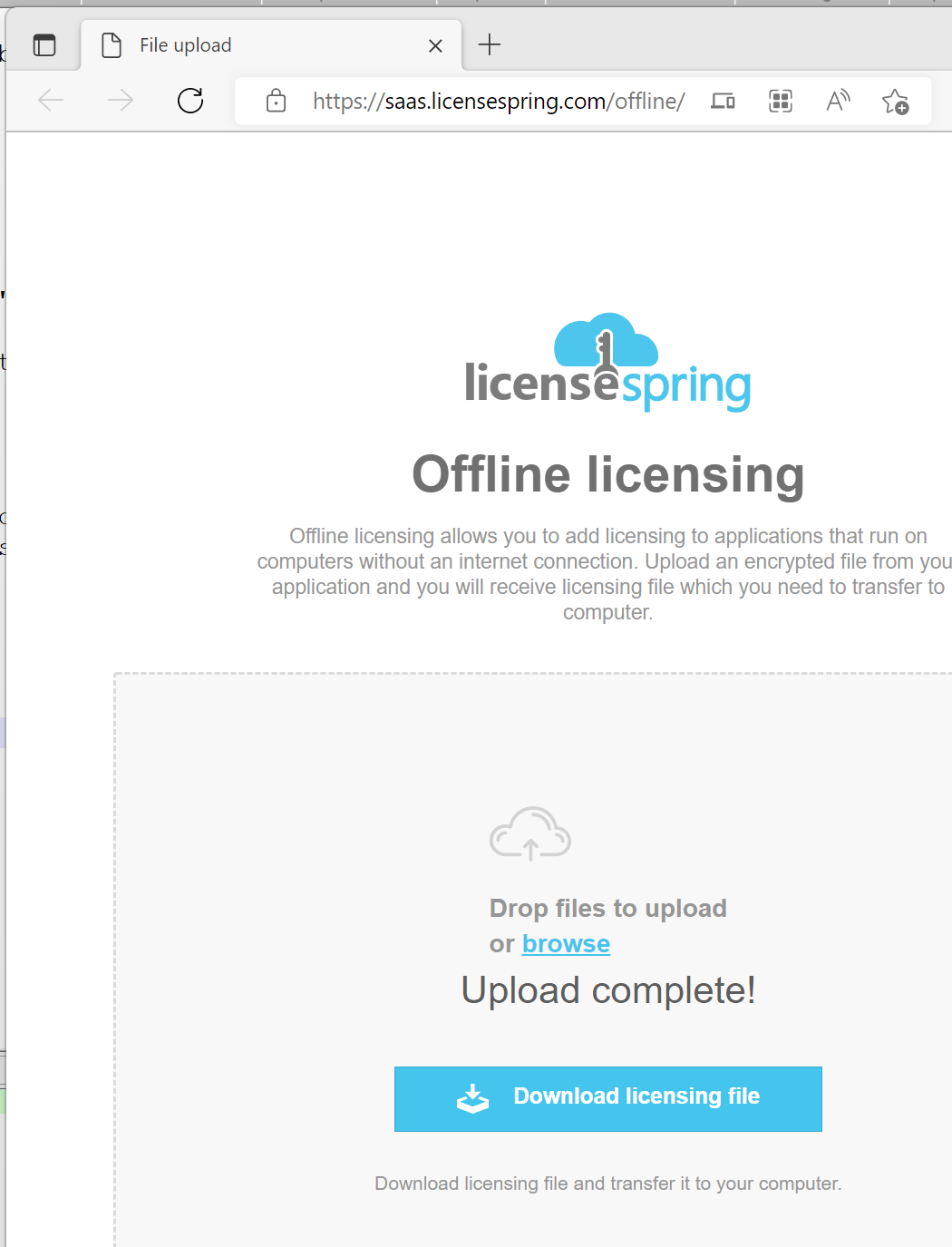
Copy the response file back to the computer where xlSlim is installed. Select this file after clicking the “Activate offline” button:
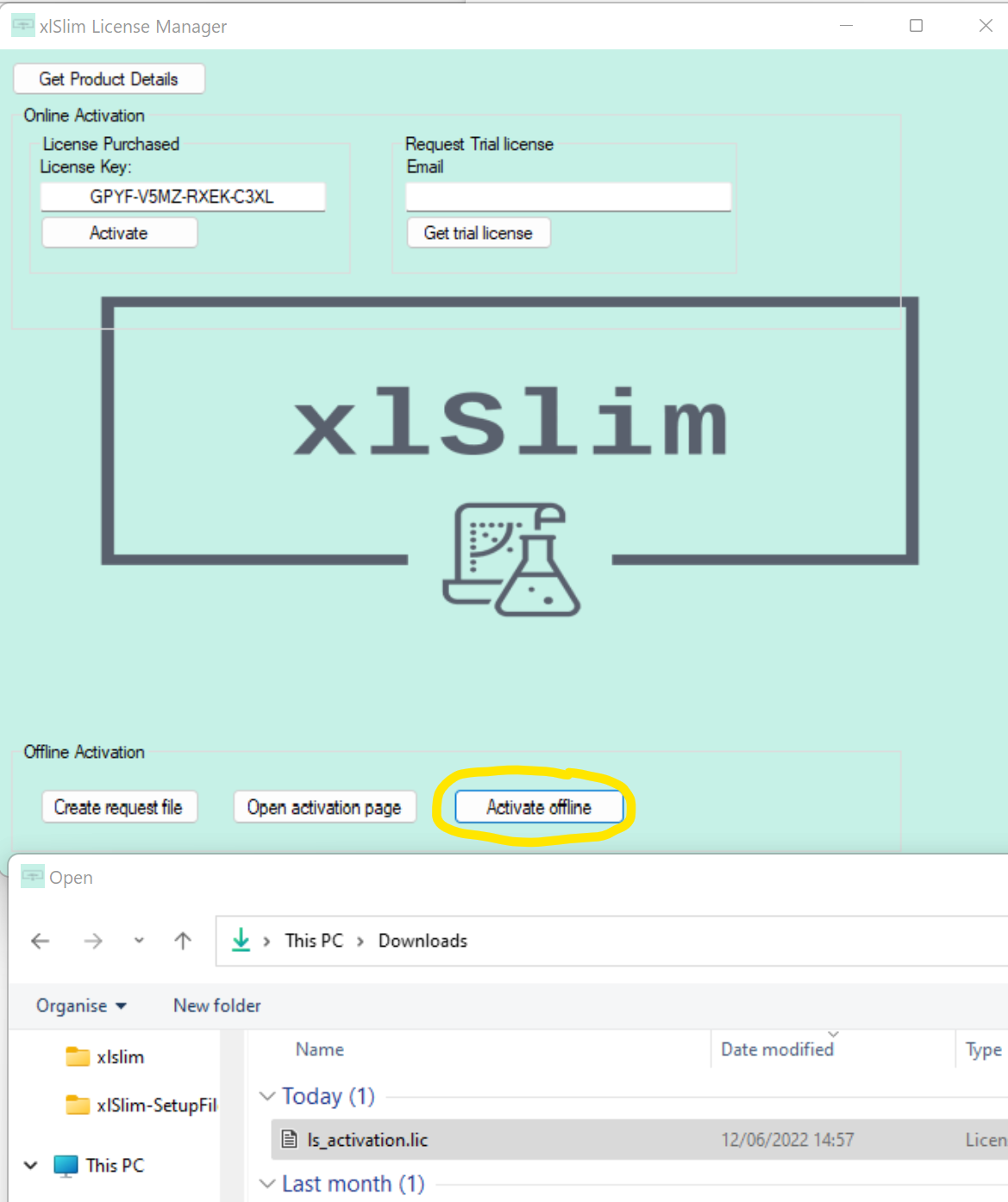
And the licence is activated: